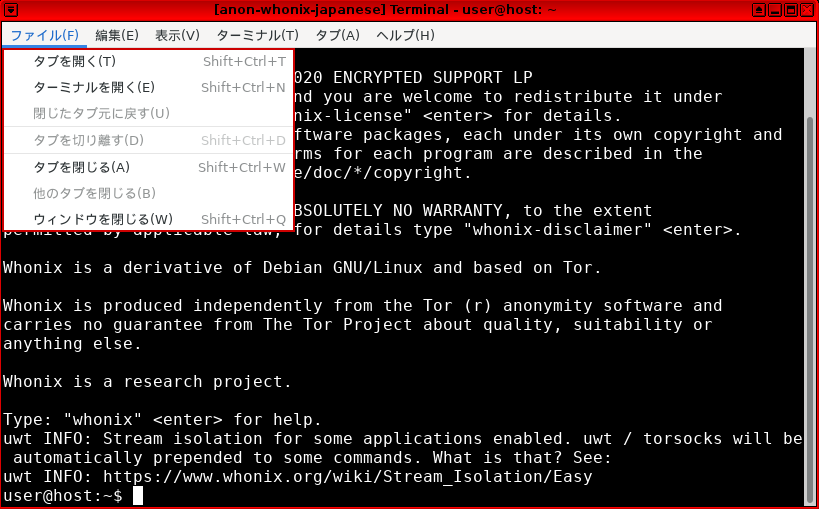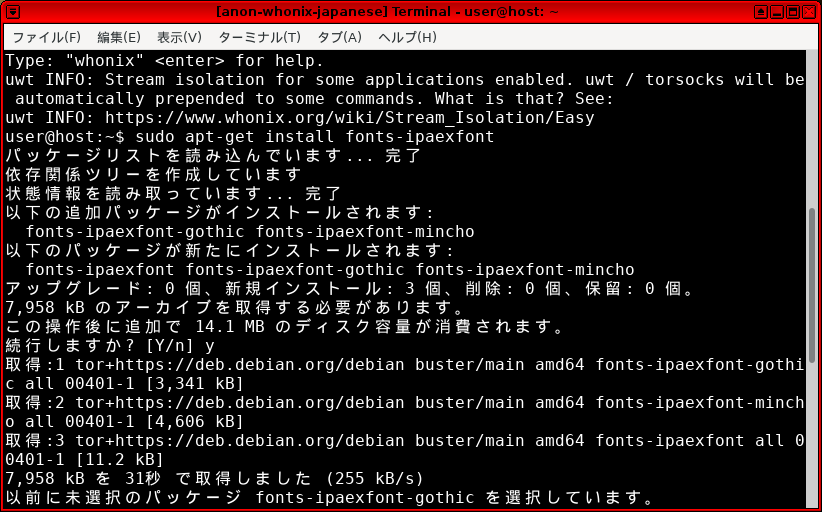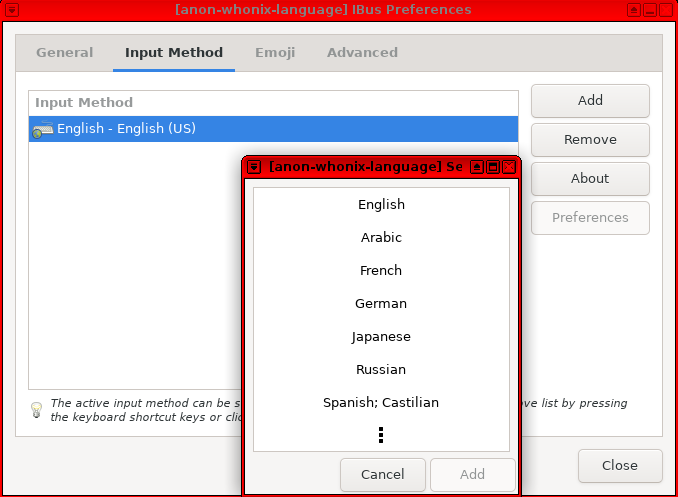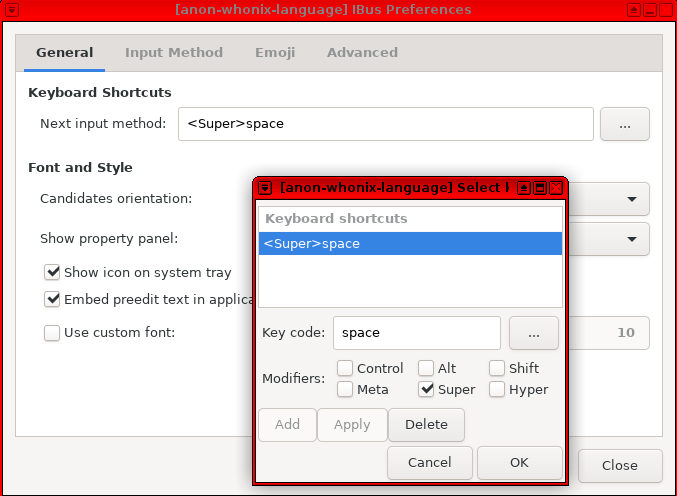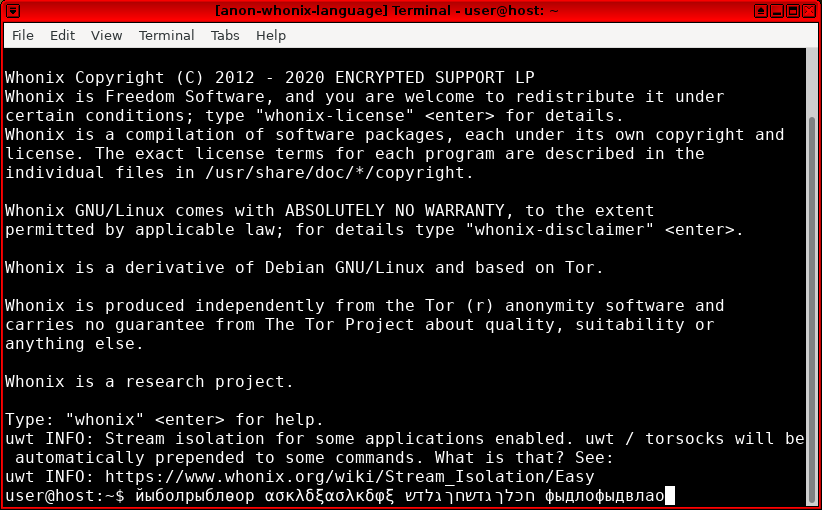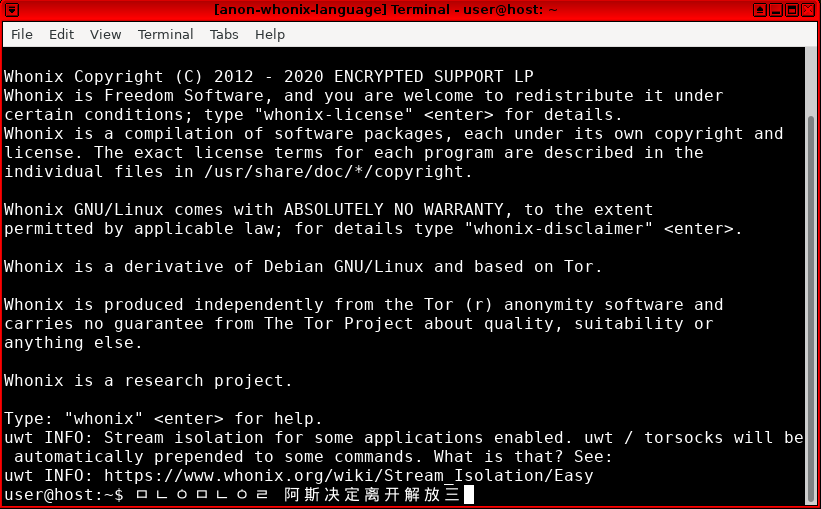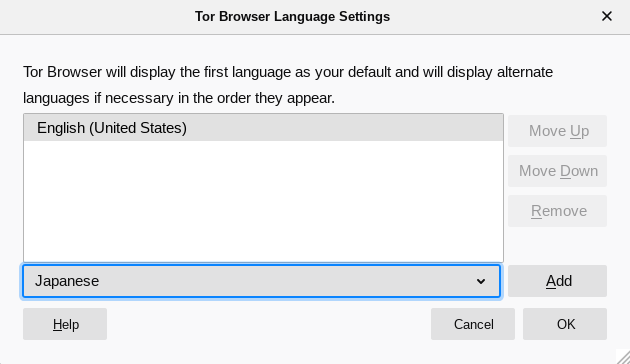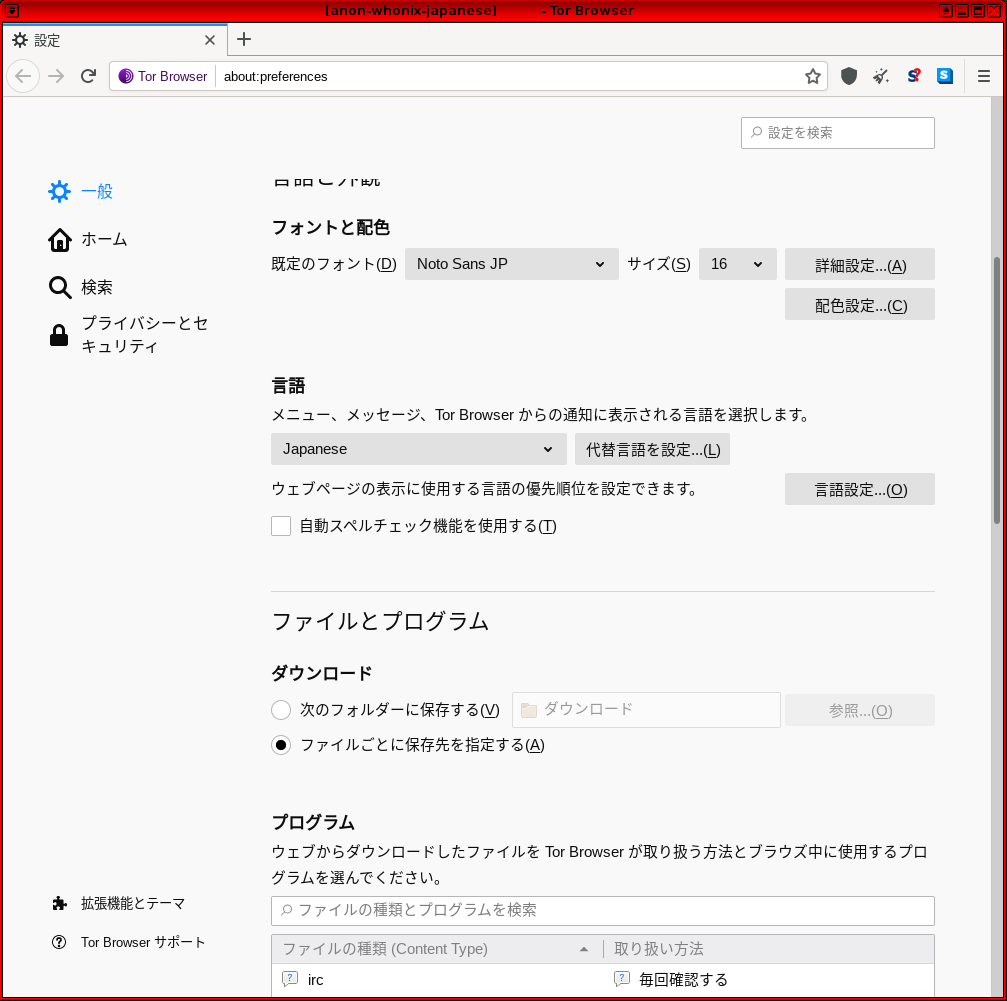Change the System or Tor Browser Language
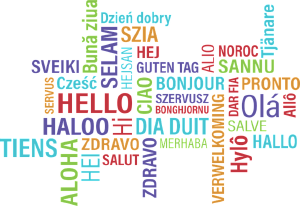
How to change the User Interface Language for your Operating System and Tor Browser.
Introduction
[edit]The system language used in Whonix is easily changed. The technical steps are identical to the Debian method because Whonix is based on Debian GNU/Linux and Xfce. Users can also refer to Debian or Xfce upstream documentation. It is also easy to change the language in Tor Browser (see further below). Native English speakers do not need to make any changes.
System
[edit]These instructions are sourced from the Debian wiki ChangeLanguage![]()
and InputMethodBuster
![]()
entries. In Xfce, it is unnecessary to install additional language packs.
All Languages
[edit]1. Open a terminal in Whonix-Workstation™ (Qubes-Whonix™: in Template).
Start menu → Applications → System → Terminal
2. Check the language environment variable.
Run. [1]
env | grep LANG
The output should show.
LANG=en_US.UTF-8
3. Determine the code for your language and country.
Before re-configuring the locale to your local language it is necessary to identify the two letter code for your language and country:
- Language: the two-letter ISO 639-1 language code is found in the fourth column (639-1) here

. For example, Japanese is
ja, Korean isko, German isdeand so on. - Country: this website

("Country Codes") identifies country codes. For example, Japan is
JP, Korea isKR, Germany isDEand so on.
It is now possible to combine these codes to determine the language to export. For example, Japanese is ja_JP.UTF-8, Korean is ko_KR.UTF-8, German is de_DE.UTF-8 and so on.
4. Reconfigure locales.
Reconfigure locales with the following command.
sudo dpkg-reconfigure locales
A window will prompt for the preferred the locale(s) to be made available. Select the preferred option(s) with the space bar -- multiple locales can be chosen.
5. Reboot Whonix-Workstation.
This is required for the changes to take effect.
Fonts
[edit]Depending on the locale, it may be necessary to install additional fonts![]()
in Whonix-Workstation so characters present correctly system-wide (Qubes-Whonix: in Template):
- Debian stable fonts packages

.
- TrueType (TTF) and OpenType (OTF) fonts are generally recommended. These packages start with
fonts-. - For Korean fonts, an anonymous forums
 contributor previously recommended the following additional packages:
contributor previously recommended the following additional packages: fonts-unfonts-core(Korean TrueType fonts) andnabi(Korean X input method). After restarting Whonix-Workstation and starting nabi, the Korean script should be available system-wide for writing and reading. [2]
For example to install Japanese TrueType fonts:
Install package(s) fonts-ipaexfont following these instructions
1 Platform specific notice.
- Non-Qubes-Whonix: No special notice.
- Qubes-Whonix: In Template.
2 Update the package lists and upgrade the system![]() .
.
sudo apt update && sudo apt full-upgrade
3 Install the fonts-ipaexfont package(s).
Using apt command line --no-install-recommends option![]() is in most cases optional.
is in most cases optional.
sudo apt install --no-install-recommends fonts-ipaexfont
4 Platform specific notice.
- Non-Qubes-Whonix: No special notice.
- Qubes-Whonix: Shut down Template and restart App Qubes based on it as per Qubes Template Modification
 .
.
5 Done.
The procedure of installing package(s) fonts-ipaexfont is complete.
Figure: Japanese Font Installation in Whonix
Input Method
[edit]The ibus package is recommended for languages other than English. As of 2021, this should work by default for the following languages:
- English
- Arabic
- Bulgarian
- Catalan; Valencian
- Croatian
- Czech
- Danish
- Dutch; Flemish
- Estonian
- Finnish
- French
- German
- Greek, Modern
- Hebrew
- Hungarian
- Italian
- Japanese
- Korean
- Latvian
- Lithuanian
- Malay
- Mongolian
- Norwegian
- Polish
- Portuguese
- Romanian; Moldavian; Moldovan
- Russian
- Serbian
- Slovak
- Slovenian
- Spanish; Castilian
- Swedish
- Turkish
- Ukrainian
1. Open a terminal in Whonix-Workstation (Qubes-Whonix: in Template).
2. Install ibus.
Install package(s) ibus following these instructions
1 Platform specific notice.
- Non-Qubes-Whonix: No special notice.
- Qubes-Whonix: In Template.
2 Update the package lists and upgrade the system![]() .
.
sudo apt update && sudo apt full-upgrade
3 Install the ibus package(s).
Using apt command line --no-install-recommends option![]() is in most cases optional.
is in most cases optional.
sudo apt install --no-install-recommends ibus
4 Platform specific notice.
- Non-Qubes-Whonix: No special notice.
- Qubes-Whonix: Shut down Template and restart App Qubes based on it as per Qubes Template Modification
 .
.
5 Done.
The procedure of installing package(s) ibus is complete.
3. Launch ibus-setup (Qubes-Whonix: in Template so changes are permanent).
ibus-setup
4. Add the preferred input method(s).
Multiple language input methods can be selected at this step.
Figure: Input Method Option
5. Select the preferred keyboard shortcut to change the input method.
Figure: Preferred Input Method Shortcut
6. Reboot Whonix-Workstation.
In Qubes-Whonix: shut down the Template and create a new AppVM based on the modified template.
7. Test the preferred input method(s) functionality.
- Open a terminal in Whonix-Workstation.
- Use either the language icon on the system tray or the keyboard shortcut to change the input method.
- If the procedure was successful, languages other than English will present correctly.
Figure: Non-English Input Method in Whonix
8. Optional: Asian input method(s).
Preliminary tests reveal additional Input Method Engine (IME) packages must be installed for Chinese and Korean functionality; refer to the Debian InputMethodBuster![]()
entry for further information. After installation of IME packages, follow steps 3-7.
Figure: Korean and Chinese Input Method in Whonix
Unfortunately, this method does not appear to work for Japanese and Thai. Additional libraries, IME packages or fonts are likely necessary; for instance one Whonix user![]()
has reported that installing
fcitx-mozc![]()
allows Japanese input. Readers who successfully configure functional Japanese and Thai input methods are encouraged to edit this wiki entry.
Tor Browser
[edit]Using one of the methods below is sufficient to change the language in Tor Browser.
about:preferences Method
[edit]- Type
about:preferencesin the URL bar. - Scroll down to the languages section and search for the preferred language:
Language→Search for more languages - Add the preferred language.
- Restart Tor Browser.
Figure: Tor Browser Language Selection
Figure: Japanese Tor Browser in Whonix
Config File Method
[edit]Complete these steps in Whonix-Workstation.
Thirty-six language packs are available for Tor Browser as of 2022:
- English (en-US)
- Arabic (ar)
- Catalan (ca)
- Czech (cs)
- Danish (da)
- German (de)
- Greek (el)
- Spanish (es-ES)
- Spanish - Argentina (es-AR)
- Persian/Farsi (fa)
- French (fr)
- Irish (ga-IE)
- Hebrew (he)
- Hungarian (hu)
- Indonesian (id)
- Icelandic (is)
- Italian (it)
- Japanese (ja)
- Georgian (ka)
- Korean (ko)
- Lithuanian (lt)
- Macedonian (mk)
- Malay (ms)
- Burmese (my)
- Norwegian (nb-NO)
- Dutch (nl)
- Polish (pl)
- Brazilian Portuguese (pt-BR)
- Romanian (ro)
- Russian (ru)
- Swedish (sv-SE)
- Turkish (tr)
- Vietnamese (vi)
- Chinese (zh-CN)
- Traditional Chinese (zh-TW)
To check if further languages are supported in the future, visit: Download Tor Browser in your language![]()
Binaries and supported language packs are listed by Tor Browser version. The nomenclature for language packs is classified according to ISO 639-1 codes![]()
.
1. Open the Tor Browser configuration file.
Open file /etc/torbrowser.d/50_user.conf in an editor with root rights.
Select your platform.
See Open File with Root Rights![]() for detailed instructions on why using
for detailed instructions on why using sudoedit improves security and how to use it.
Note: Mousepad (or the chosen text editor) must be closed before running the sudoedit command.
sudoedit /etc/torbrowser.d/50_user.conf
Notes:
- When using Qubes-Whonix, this must be done inside the Template.
sudoedit /etc/torbrowser.d/50_user.conf
- After applying this change, shut down the Template.
- All App Qubes based on the Template need to be restarted if they were already running.
- This is a general procedure required for Qubes and is unspecific to Qubes-Whonix.
Notes:
- This is just an example. Other tools could achieve the same goal.
- If this example does not work for you, or if you are not using Whonix, please refer to Open File with Root Rights.
sudoedit /etc/torbrowser.d/50_user.conf
2. Add the relevant language.
For example, to add Vietnamese.
TB_LANG="vi"
Replace vi with zh-CN for Chinese and so on.
3. Save and download a new version.
After changing this setting, use Tor Browser Downloader by Whonix to install a new version. Afterwards, Tor Browser will support the user's native language.
Mozilla Firefox Language Pack Method
[edit]Complete these steps in Whonix-Workstation.
1. Start Tor Browser.
2. Check Tor Browser's Firefox ESR version.
Tor Browser URL bar → about:support
The version output should be similar to: 91.13.0esr
3. Install a language pack.
Visit https://download-origin.cdn.mozilla.net/pub/firefox/releases/91.13.0esr/linux-i686/xpi/![]()
and install the required language pack.
Note: 91.13.0 in the above URL needs to be changed to match the Firefox ESR version Tor Browser is based on.
4. Restart Tor Browser.
Tor Browser will now default to the user's native language.
Debian Firefox Language Pack Method
[edit]Complete these steps in Whonix-Workstation.
1. Update the package lists.
sudo apt update
2. Search for available language packs.
apt-cache search firefox-esr-l10n-
3. Install a language pack.
In the example below, replace -de with the preferred language.
sudo apt install firefox-esr-l10n-de
4. Change the necessary Tor Browser setting. [3]
sudo find /usr/lib/firefox-esr/browser/extensions -maxdepth 1 -name 'langpack*.xpi' -exec ln -s '{}' /home/user/.tb/tor-browser/Data/profile/extensions/ ';'
See Also
[edit]Footnotes
[edit]- ↑ The Debian wiki notes:
First, you have to set EnvironmentVariables such as LANG, LANGUAGE, LC_CTYPE, LC_MESSAGES to your local language. Usually LANG (or LC_ALL) is sufficient.
- ↑
Install package(s)
fonts-unfonts-core nabifollowing these instructions1 Platform specific notice.
- Non-Qubes-Whonix: No special notice.
- Qubes-Whonix: In Template.
2 Update the package lists and upgrade the system
 .
.
sudo apt update && sudo apt full-upgrade
3 Install the
fonts-unfonts-core nabipackage(s).Using
aptcommand line--no-install-recommendsoption is in most cases optional.
is in most cases optional.
sudo apt install --no-install-recommends fonts-unfonts-core nabi
4 Platform specific notice.
- Non-Qubes-Whonix: No special notice.
- Qubes-Whonix: Shut down Template and restart App Qubes based on it as per Qubes Template Modification
 .
.
5 Done.
The procedure of installing package(s)
fonts-unfonts-core nabiis complete. - ↑ https://bugs.debian.org/cgi-bin/bugreport.cgi?bug=864401


We believe security software like Whonix needs to remain open source and independent. Would you help sustain and grow the project? Learn more about our 13 year success story and maybe DONATE!